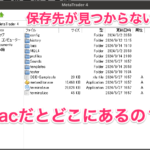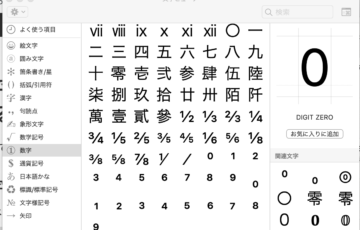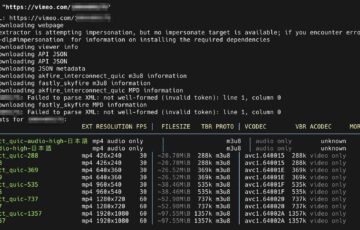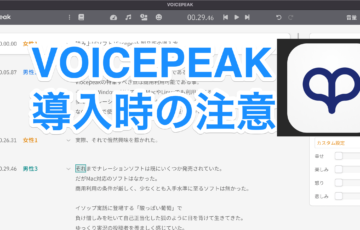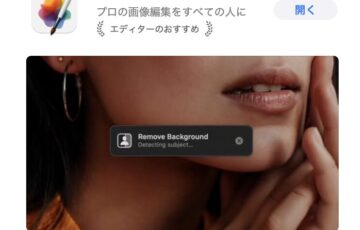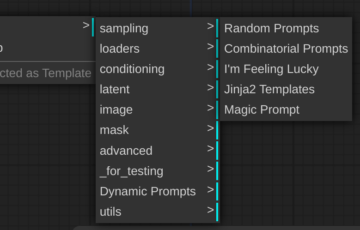※今回の記事は以前個人のメモ書きに覚え書きしておいた内容である。
『ファイナルカットプロで、動画の一部分だけで書き出したい』と言う需要に応えるものである。
他人に見せるつもりはなく、簡易な書き遺しでありそれ故に手間のかかる画像もない。
だが今後必要になる事態もあり得ると感じたので、探す手間を省く為にインターネッツに遺す。
メニューバーからマークを選択
開始、もしくは終了点を設定などを必要によって選択する。
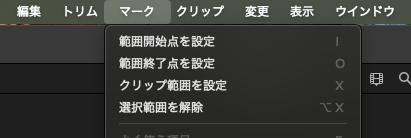
『範囲開始点を設定』
もしくは
『範囲終了点を設定』
を選択。
すると、白い縦線が引かれているクリップ内で開始点や終了点が黄色く範囲選択される。
黄色く範囲選択されている端
カーソルを を合わせると
『左右の矢印』が表示されるカーソルに変化する。
なので、端にカーソルを合わせた状態でクリックしながらスライドすると選択範囲を調整できる。
黄色の範囲を選択した状態でいつも通り書き出しを選択する。
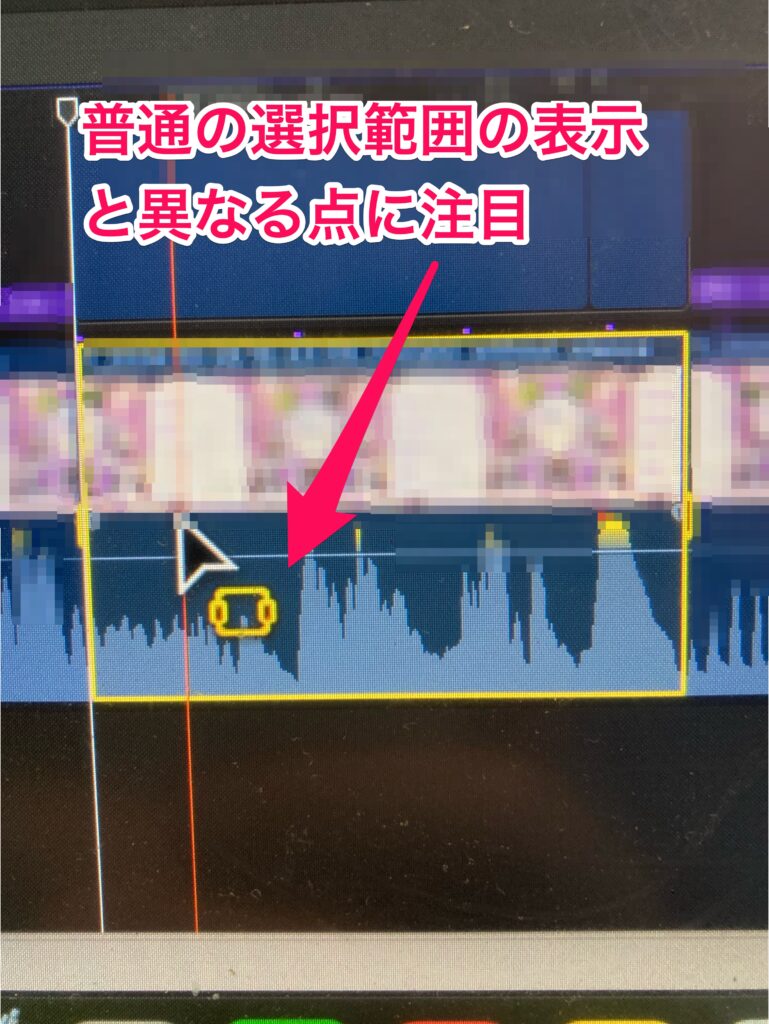
注意点として。
黄色く範囲選択されている箇所以外をクリックすると、選択範囲が消えてしまう。
その時はまた、メニューバーから、『マーク』→『 範囲開始点を設定』をクリックして、 上記と同じ工程を辿れば良い。
動画全体を書き出すには時間がかかる。
動画の一部分だけを書き出して様子をみたい。
動画編集で依頼主に制作品質のサンプルを提供する。
そんな時に活用できそう。
編集後期
あまり使う機会は無いかもしれない。なぜならば、
書き出しは編集が完了した後、最終段階の状態を書き出しをしているから。
途中で書き出しをしたいと感じる機会はあまりなかった。
ただし1度もなかったわけではないので、備忘録としてここに残しておきます。
※2024年10月28日追記
ファイナルカットプロを使っていたら一部書き出ししたいケースがあり、ネット検索したら弊ページに辿り着いた。
なので、分かりやすいように画像を追加しといた。
また、画像からもわかるように、デフォルトの設定であればショートカットキーでアルファベットのi(アイ)キーやo(オー)キーやx(エックス)キーを叩くだけで書き出し範囲の黄色い枠を出せるっぽい。
だが、使用頻度が少ないので忘れる自信がある。そしてその時もまたここを訪れるのだろう。