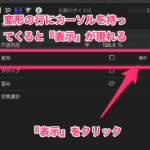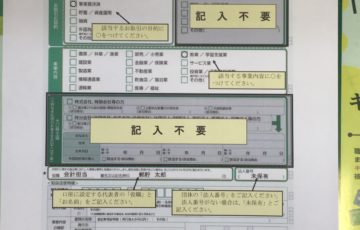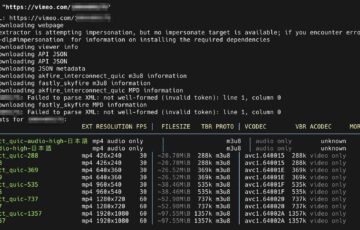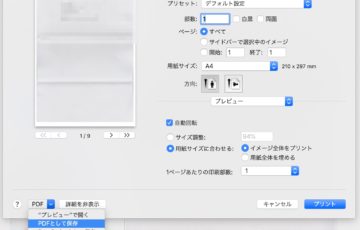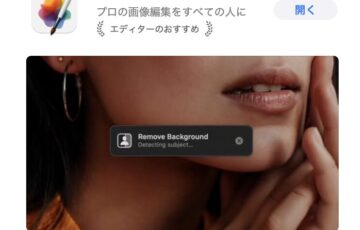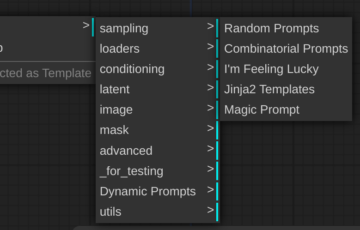文字起こしの改良版を記す。
オーディオブックの自炊を始めて20年になる。
当時を振り返ると2時間かけて通学していた事もあり、本を読める状況でなくても読めるようになりたいと云う欲求が強く、どう解消するか常に思案していたと思う。
最初は生声録音という原始的な手法であった。
もちろんこんな愚行は全ての本に使えるわけもなく、本当に読みたい本だけに限定される事になる。
しかも自覚している事だが声質も悪い。
聞いていて恥ずかしくなるので速度を加工して騙し騙し聞くわけだが最低限の課題は克服しており、本人なりに満足な生活を送っている実感があった。
もちろん人様に公言できるような代物でもないため、密かな厨二的趣味として嗜んでいた。
それから無駄に歳を重ね、学校を卒業したが、通勤、家事、炊事、散歩、雑用をしながらも先達の叡智に触れていたい。
その情熱は変わらなかった。
歴だけ見ればオーディオブック化に熟達しているように見えるかもしれない。
だが通算に作成本数自体は少ない。
気づいた事だが、オーディオブック化してまで繰り返し読んでいたい本は限られる。
『これはオーディオブックにしてまで読みたい本か?』
そう書店で自問する。
すると正気に戻れる。
主因としては労力と釣り合わない点があるが、まぁ欲は満たせている。
ここ最近は効率化の開発欲に駆られてPython界隈の情報を漁っているが、実生活に寄与している自信はない。
余計な話をしたが、ここからが本旨。
まず概要を述べる。
アイフォンで撮影→ファイル形式の変換→GoogleのKeepを使う。
【アイフォンを使う際の注意点】
アイフォンで撮影した時のデフォルト画像の拡張子はHEICになっている。
HEICはkeepにアップロードできない。使えない。
なのでjpegに変換してからアップロードしよう。
HEICからjpegへの変換もMacで簡単にできる。
標準搭載のアプリで一括変換ができる。
MacでHEICからjpegに変換する方法:
プレビューで表示、対象画像を選択して書き出しでjpegを選択。
Pngだとデータ容量が大きくなった。なのでjpegに変換している。
もちろん何かしらの違いがあるのだろう。
だが、視認できる範囲において支障ないので容量節約の観点から少なくて済む方を選んでいる。
一括選択ができるのでcommand+Aで全選択する。
そしてjpegに変換。
HEICから変換できた後の作業について。
Googleのkeepというサービスを使う。
Googleドライブ
9点アイコンからkeepを見つける。黄色いアイコンね。
ドラッグ&ドロップ。緑色のプラスマークにカーソルが変わるところで離す。
アップロードしている最中は
3点アイコン(「その他のアクション」)から『画像のテキストを抽出』を選択。
文字起こしができているのを確認する。
認識違いが多少あるかもしれないが手直しすれば良い。
コピペする方法:
対象をクリック→下へスクロール→文字部分をコピー
編集後記
各ファイル毎にコピペする事になるが
プログラミング次第ではpandasか何か使って表にして、一括でコピーできるんだろうな。
だが、ノンプログラマーにはそこまでの技量はない。
この方法だけでも充分満足。
必要性を感じたらまたプログラミング界隈の情報を漁るかもしれない。
というわけで、ひとまずこの辺で終える。